In this blog, we will guide you through the process of granting manager role access to Facebook, Instagram, and LinkedIn pages, allowing our team members to contribute to your social media success.
Step 1: Facebook Page Manager Access
To give someone Facebook access to a Page in the new Pages experience:
- Log into Facebook, then click your profile photo in the top right.
- Click See all Profiles, then select the Page you want to switch into.
- Click your Page’s profile picture in the top right to go to your Page.
- Click Manage, then click Page access on the left below Your tools.
- Next to People with Facebook access, click Add New.
- Click Next, type the name or email address of the person you want to give Facebook access, then click their name.
- From here, you can choose to give the person Facebook access with full control or partial control:
- To give Facebook access with full control: Scroll down, Toggle ON to allow this person to have full control, then click Give Access.
- Type your Facebook password, then click Confirm.
- The person will receive an email to accept your invitation to access your Page.
Link: https://www.facebook.com/help/187316341316631
Step 2: How to connect an Instagram account from your Facebook Page
- Log into Facebook, then switch into the Page you want to connect to your Instagram account.
- From your Page, click Manage.
- From the left menu under Professional dashboard, click Linked accounts.
- To connect an account, click Connect account. Enter your Instagram account’s Username and Password, and select Log in.
Link: https://www.facebook.com/business/help/connect-instagram-to-page
Step 3: LinkedIn Company Page Admin Access
To add a new admin:
- Go to your Page super admin view.
- Click Settings in the left menu and select Manage admins.
- Click the Page admins or Paid media admins tab.
- Click the Add admin button.
- Enter the name of the member, associated employee, or advertiser you’d like to add in the Search for a member field.
- Select the admin’s name from the list that appears.
- Select the required admin role.
- Only one page admin role can be assigned per person, but more than one paid media admin role can be assigned. Paid media admin roles can be granted without an associated Campaign Manager ads account.
- Click Save.
Link: https://www.linkedin.com/help/linkedin/answer/a569144/add-admins-on-your-linkedin-page?lang=en
Important Tips:
- Communication is Key: Always communicate with the team members you want to grant manager access to. Inform them about their new roles and responsibilities, and provide clear guidelines on brand voice and content strategy.
- Secure Your Accounts: Ensure that you are sharing access only with trustworthy individuals. Use secure and unique passwords for all accounts and update them regularly.
- Define Roles and Permissions: Before granting access, determine the level of access each manager should have. Some social media platforms offer different roles like editor, moderator, or advertiser, so choose the appropriate one based on the team member’s responsibilities.
- Regularly Review Access: As team structures and responsibilities change, periodically review and update manager roles. Remove access for team members who no longer require it.
Delegating manager role access to Facebook, Instagram, and LinkedIn pages empowers our team to collaborate efficiently and ensures a consistent social media presence for your Business. By following the steps outlined in this blog and adhering to best practices, you can streamline your social media management, engage your audience, and drive success for your brand or business. Remember to prioritize security and communication to make the most out of your social media efforts. Happy social media managing!


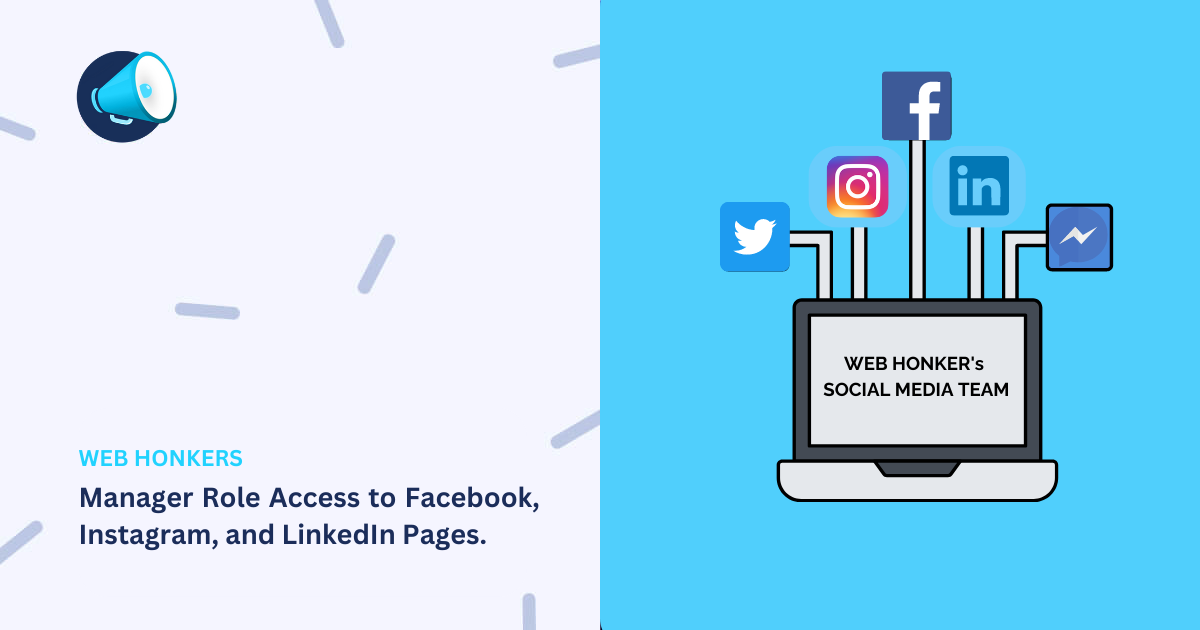
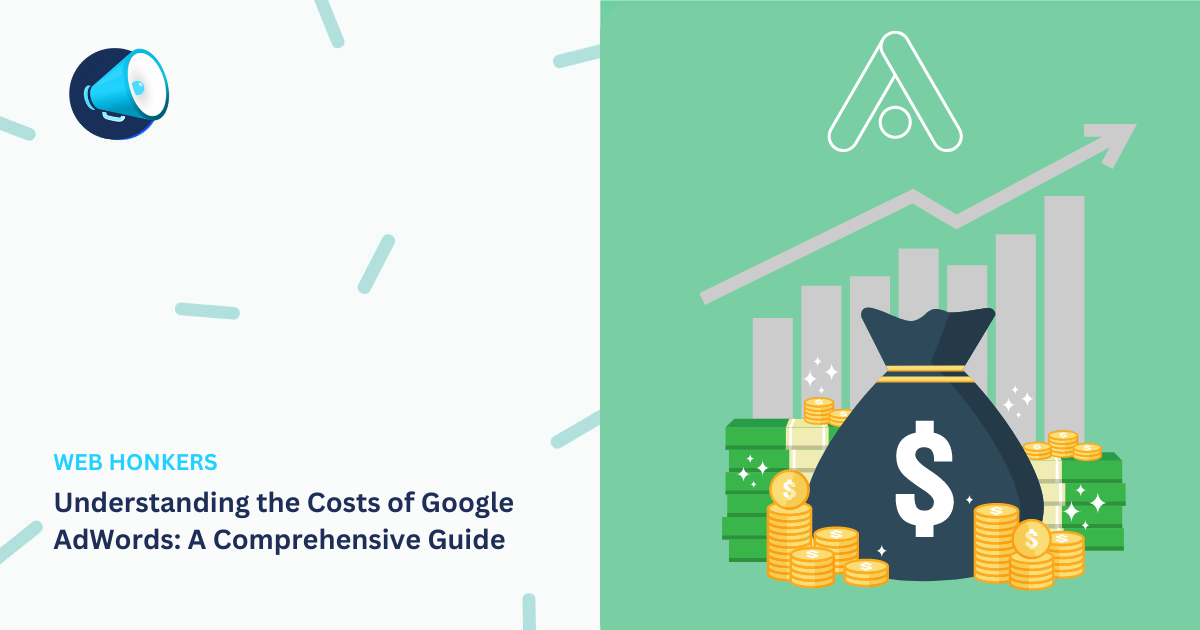
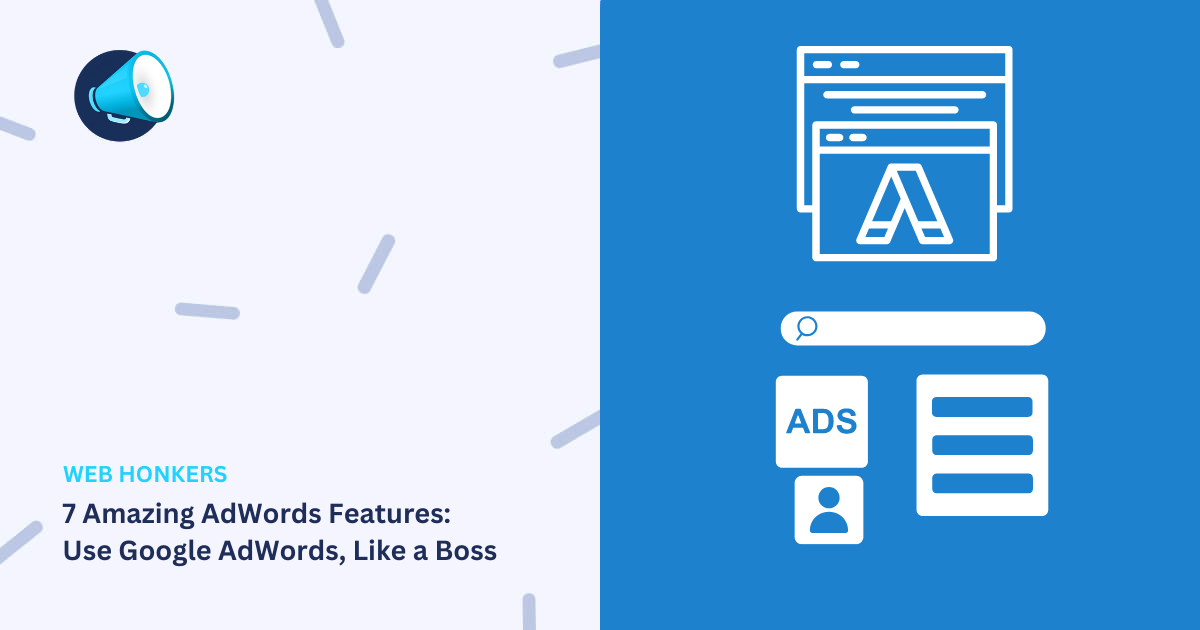
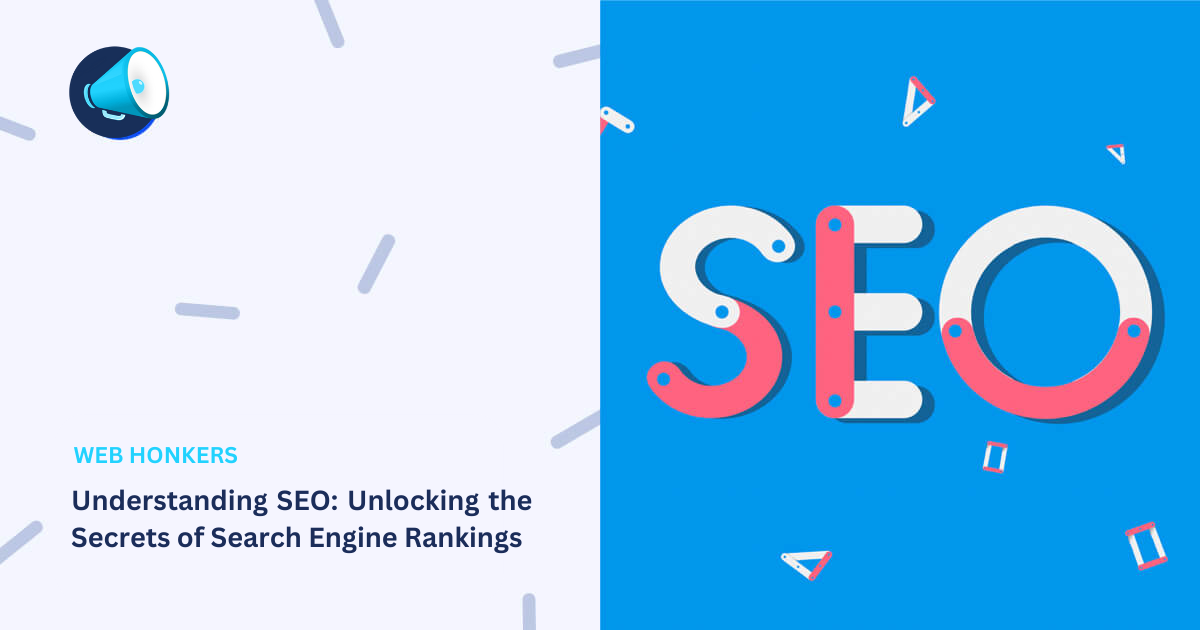
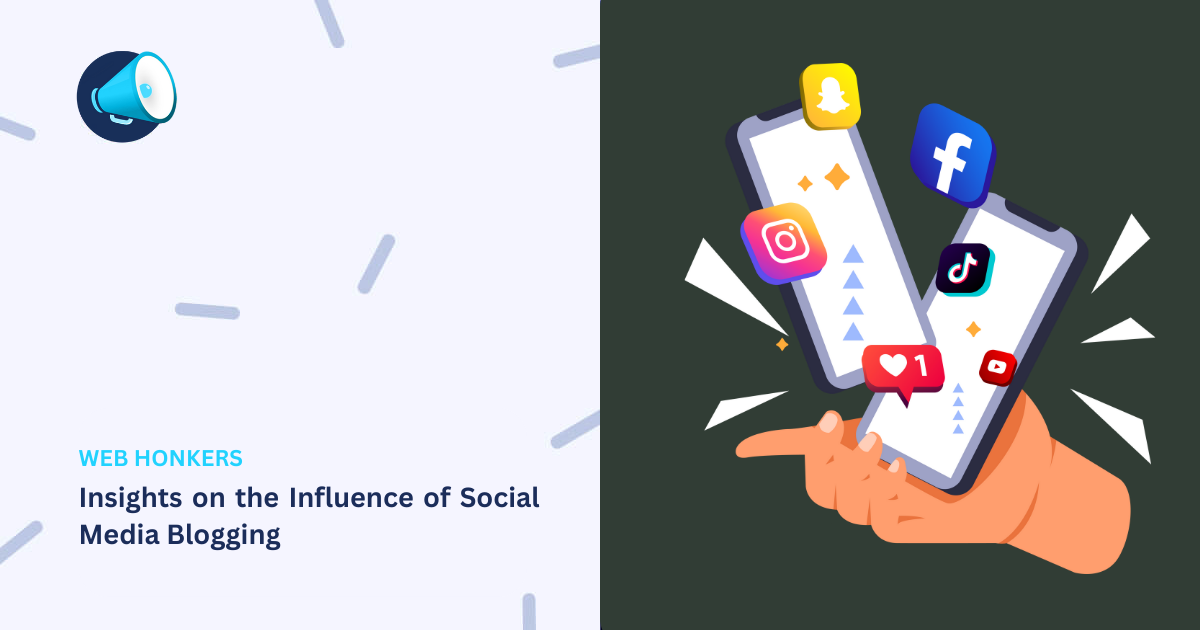
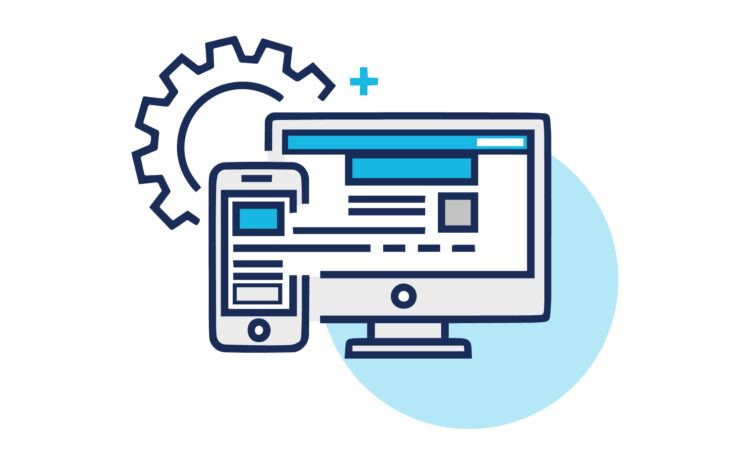 Marketing 360°
Marketing 360°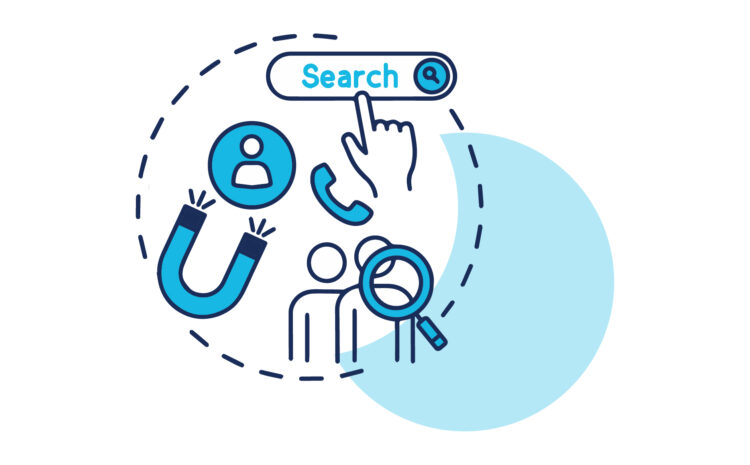 Ads Management
Ads Management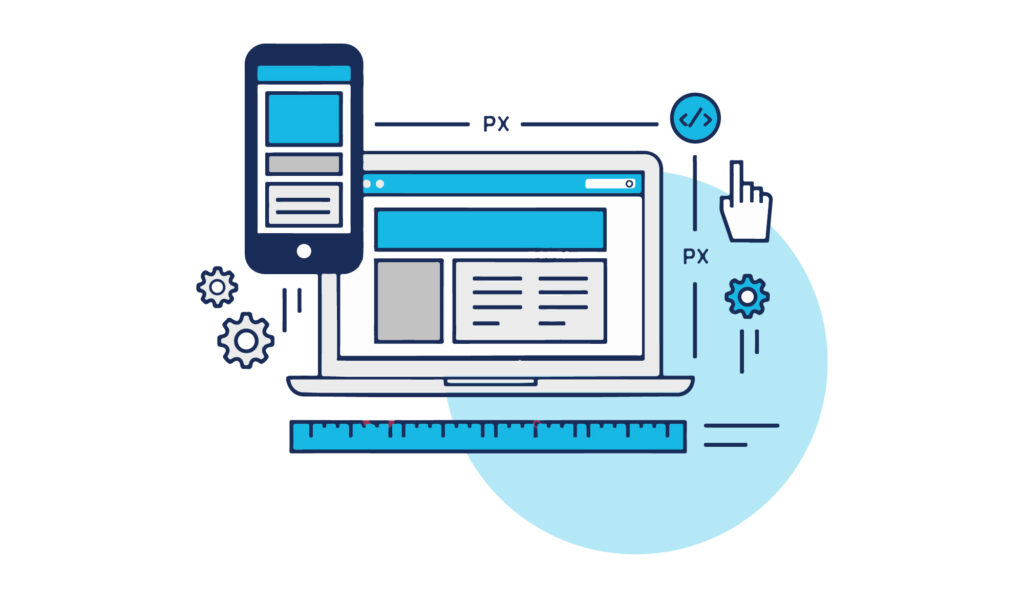 Web Development
Web Development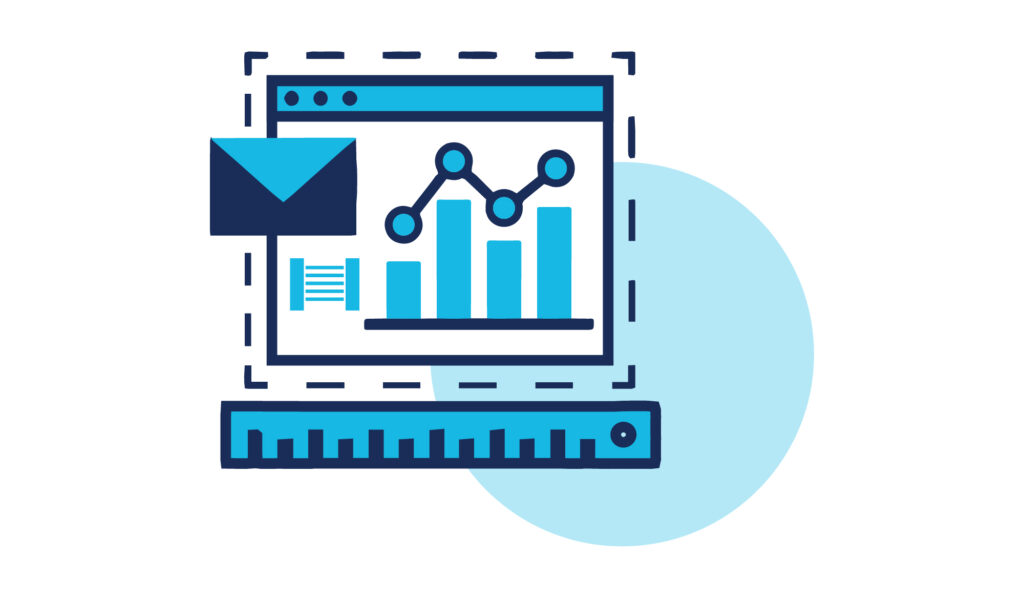 SEO Service
SEO Service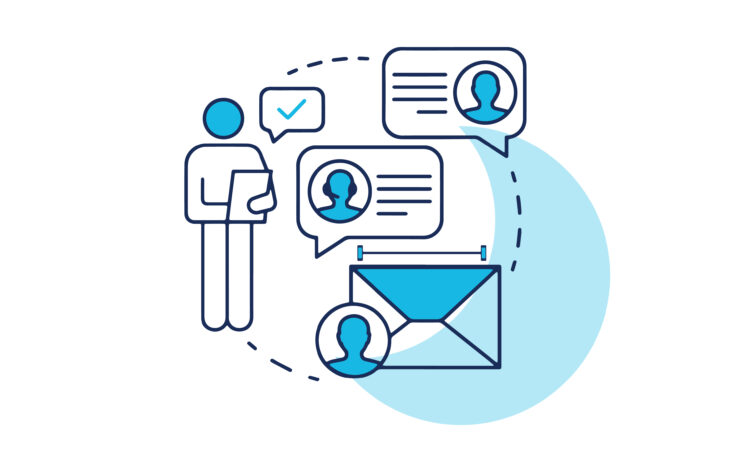 Social Media
Social Media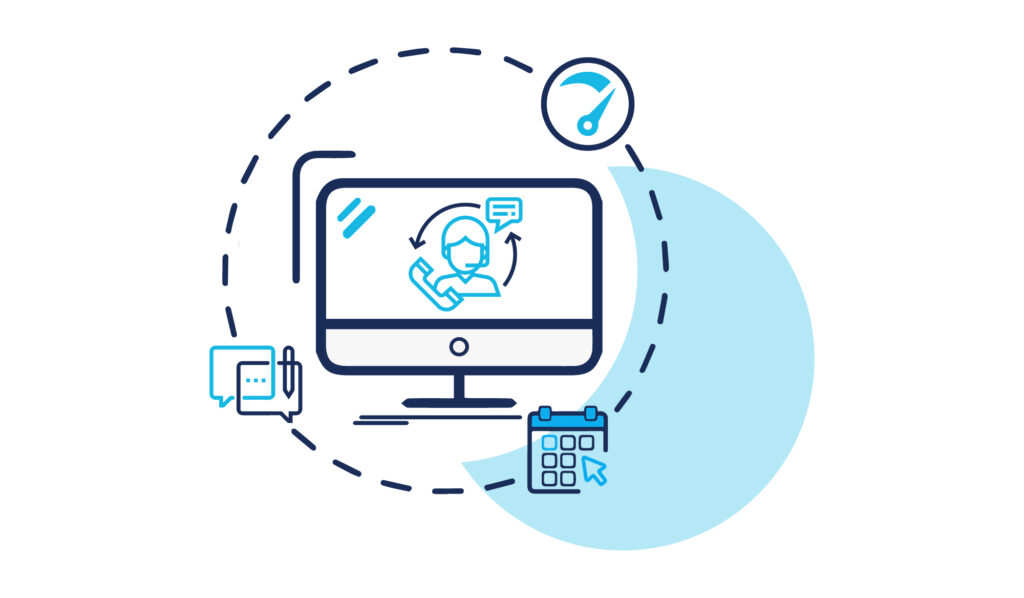 Copywriting Service
Copywriting Service